Marking Student Work on the Computer
Martin Holmesmholmes [at] uvaix.uvic.ca
http://ikra.call.uvic.ca/LangCen/Special/Martin.htm
The University of Victoria English Language Centre
As more and more of our students' work is submitted in word-processed form, it seems logical that we begin to develop tools to mark and annotate written assignments quickly and clearly using word-processors. This article describes some tools which I have developed for marking electronic documents using a word-processor, and discusses some of the advantages and drawbacks revealed by my early trials of the system. The macros and templates I have developed for MS Word 7 and WordPerfect 6.1 for Windows can be downloaded from links in the article.
1. The Need for Computerized Marking
Twelve or fifteen years ago, the vast majority of written work produced by EFL or ESL students was handwritten; only in very high-level Academic English courses was it normal to expect students to hand in type-written work. The increasing ubiquity of the computer in educational environments, along with the growth in sophistication and ease-of-use of word-processing packages, has changed the situation dramatically, however, and students at many levels and in many types of courses are now encouraged to hand in word-processed work -- indeed, many of us now teach word-processing skills as part of ESL and EFL courses, and the word-processor is beginning to be exploited as an effective tool in developing writing skills.
Teachers now routinely take in word-processed work from their students, but what do we do with it when we get it? Generally speaking, most of us do what we have always done with student work -- we annotate it, correct it or mark it using coloured pens, cryptic abbreviations, circles, arrows and squashed-up paragraphs of comment in minuscule handwriting. The work we return to students is often dauntingly messy, and many students do not have the patience to decipher our responses. It is also, surely, rather ironic that we now demand that our students use computer technology to achieve higher standards of presentation in their written work, while our marking remains as illegible as ever. This article presents one method which I developed for computer-marking the literature essays of my students in the University Admission Preparation Program at the University of Victoria. I have included some screen-shots of the system in action, and links to down-loadable files which will enable you to try out and modify the technique for yourself.
I piloted the system with two student volunteers during the April-July semester this year, and despite a few initial technical problems, it proved successful. Other students in the same group also began to submit their work electronically, some voluntarily and others as a result of my policy of accepting late submissions only in electronic format. Informal feedback from students suggests that most preferred electronic marking, although some of the less computer-literate were sometimes frustrated by technical difficulties, and some preferred to print out their marked work rather than reading it on the screen. I intend to do a larger-scale trial during the coming fall semester.
2. The System in Action
My students produce their written work using a variety of word-processing packages for both the PC and the Macintosh. The only requirement for the purposes of the electronic marking system is that the application has the capability to save files in Rich Text Format (with the filename extension ".rtf"). Rich Text is a format created by Microsoft to enable sharing of word-processed documents between different applications and platforms, and it works a little like an HTML file, by encoding all the formatting information in ASCII text codes along with the text. Most recent word-processing packages will support Rich Text (see the results of my brief survey of some of the most common applications to see if your word-processor will handle it well).
The students then attach the file to an e-mail message and send it to me. The use of e-mail ensures that I can receive files from both PCs and Macintoshes, whichever platform I happen to be working on. I can then open the file in my word-processor, and call up a special marking toolbar. Each button on the toolbar is linked to a macro which inserts an annotation. This is what a marking toolbar looks like.
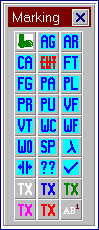 The example here is from MS Word 7. I have created a similar system for WordPerfect 6.1.
The example here is from MS Word 7. I have created a similar system for WordPerfect 6.1.
Annotating and commenting the text is then a simple matter of using the buttons. For example, a spelling error would be dealt with as follows:
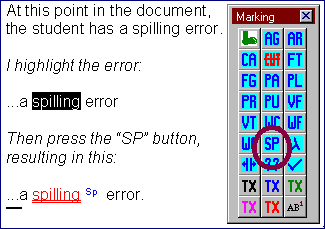 The problem text is red and double-underlined, and the annotation is in blue superscript. Specific error-types I commonly want to diagnose have their own buttons ("AG" = subject-verb agreement, for example); for the mysterious or incomprehensible, there is a "??" annotation. Some buttons, such as the "Missing Word" button, simply insert annotations at the cursor. Other buttons redline text to be cut, or simply change the colour of text. For comments on content, I use green footnotes; pressing the "Green Foot" button at the beginning of the session ensures that all footnotes, and footnote numbers in the text, will be in green. A marked text ends up looking something like this:
The problem text is red and double-underlined, and the annotation is in blue superscript. Specific error-types I commonly want to diagnose have their own buttons ("AG" = subject-verb agreement, for example); for the mysterious or incomprehensible, there is a "??" annotation. Some buttons, such as the "Missing Word" button, simply insert annotations at the cursor. Other buttons redline text to be cut, or simply change the colour of text. For comments on content, I use green footnotes; pressing the "Green Foot" button at the beginning of the session ensures that all footnotes, and footnote numbers in the text, will be in green. A marked text ends up looking something like this:
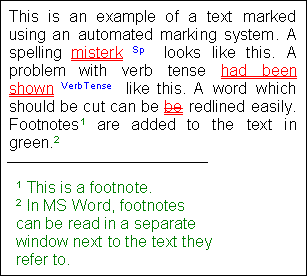
The file is then saved in Rich Text Format, and e-mailed back to the student. It can be opened in any word-processor that can read RTF files. The student may use it as the basis for another draft, cutting and emending where necessary, if this is part of a process writing exercise. The document can also be printed; the use of superscript and double-underlining ensures that the annotations remain clear even when printed on a monochrome printer.
3. Advantages over Conventional Marking Practices
There are a number of obvious pedagogical advantages to using a system like this. Firstly, annotations are always clear, especially in colour, and there is always enough space for them, because the document expands to accommodate them. This is particularly valuable when you wish to make extensive comments on content, as I do with the work of my literature students. I can insert lengthy footnotes with ease. Secondly, the system to some extent enforces consistency in diagnosing and classifying errors; though most of us do our best to stick to fairly consistent marking systems, we often stray in the heat of marking, or fall back on the simpler option of simply correcting an error when a suitable diagnostic sign does not come quickly to mind. Thirdly, this system is much faster than marking by hand, especially if, like me, you can type faster than you can write. For the student, receiving an electronically-marked document like this encourages the editing process; students can correct their marked work directly on the screen. It was also clear from my trial of the system that those students who used it regularly learned a lot more about word-processing and e-mail than their classmates.
For the teacher, there are administrative benefits too. Each essay received electronically can easily be archived, both in its original and its marked form. A database of past student essays can be remarkably useful in standardizing marking practices among teachers. It can also be searched very simply if, for example, you suspect that a student has plagiarized work previously submitted by someone else. We should no longer need to photocopy and file students' essays -- in fact, we can dispense with paper altogether if we wish.
A system like this also has great potential value for those of us working on distance learning courses, which are increasingly taking up residence online. Students can submit their work from anywhere in the world and receive clear marked copy back quickly.
4. Technological Requirements
a) Students
In order to use this system, students will need to have access to a PC or Macintosh running a recent release of a major word-processing package. Among those which are suitable are MS WORD 5.1a and above for the Macintosh, and WordPerfect 6.1, Ami Pro 3.0, and MS Word 6.0 and above for the Windows PC. Students will also need access to an e-mail account which allows files to be attached to messages.
b) Instructors
Anyone with a little knowledge of macro programming can create a marking system for their own preferred word-processing package. So far, I have created toolbar and macro packages for Word 7 and for WordPerfect 6.1, and you are welcome to download these. Each package includes instructions for installing the special toolbar, as well as hints on how to customize it to reflect your own preferences and priorities when marking. The two systems differ slightly.
5. Packages to Download
Each package contains a readme.txt file with instructions for installing, using and modifying the system, along with a set of macros and a template file containing the toolbar. The MS Word package contains the macros inside the template file; for WordPerfect, the macros are all separate files.
Download MS Word 7 Zipfile (Word for Windows 95 only)
Download WordPerfect 6.1 Zipfile (WordPerfect 6.1 for Windows, running on Win 3.1 or Windows 95)
6. Learner Training
A certain amount of learner training has proved essential in implementing this system with my students. Since my initial trials have been with a small number of students, I have dealt with these problems on an individual basis, but it would probably be more effective to produce a handout and teach a session on the system at the beginning of each semester. Generally, students have faced problems in the following areas:
a) Producing a Suitable Document
Students who are not very proficient with a word-processor are often able to produce adequate printed copy by treating it as a typewriter, using spaces instead of tabs, and putting hard returns at the end of every line. If the resulting document is opened in another application, the result is untidy and takes a long time to clean up even when you have macros to automate the process. It pays dividends, therefore, to ensure that students are familiar with the basic techniques of formatting a document correctly in whatever word-processor they choose to use.
b) Saving the Document in a Suitable Format
In order to allow students to use a variety of word-processors, this marking system relies on Rich Text Format documents, and students will often have to be taught how to choose this format from the "Save As" dialog box.
c) Transmitting and Receiving the Document
Students will need to know how to attach a file to an e-mail message using an appropriate encoding method (MIME is standard), and where to find an attachment which is sent to them (usually in the "attachments" directory of their e-mail application). Initially, some of my students inserted their essays as text into their e-mail messages, and while this is not disastrous, since you can cut and paste the text into a word-processor, the result is inconveniently full of hard carriage returns, and font-formatting features such as italics and underlining are lost.
7. Disadvantages
One major disadvantage of using a system like this is that some students do not take to it easily, and can require extensive support. During my small-scale trial, I received several documents in the wrong format; those created with PC applications I was able to open anyway, but opening Macintosh files on a PC requires special software. Sometimes essays were included in the body of e-mail messages, and I had to clean them up by running macros to strip out the hard carriage returns. Once or twice, documents seemed to disappear in transit -- backups are essential. Another technical problem that my students had was in attempting to print marked essays in our CALL laboratory. Printing documents containing colour text on the networked monochrome laser-printer resulted in garbage, and they were forced to select the whole of the text and change it to black before printing. The same documents printed well on monochrome printers in other contexts, though.
These technical glitches led to some resistance among the more computer-phobic of my students.
8. Similar Alternative Systems
a) MS Word's Document Revision Tools
MS Word 7 includes a range of tools for sharing, annotating and revising a document. These allow multiple readers to add their own distinct annotations and to highlight text in a range of colours. Where it is practical for a whole class to standardize on one word-processing package, using these tools (which are intended for the office environment) would seem to be a viable alternative, and would eliminate the need to use Rich Text Format as a document standard. This would also allow students to work together on writing projects.
b) Using HTML
Roy Bowers has been developing a procedure for marking student work submitted in the form of HTML files. This enables student errors to be automatically linked to relevant explanations in a grammar database; students view their marked essays in a web browser and click on the errors to see the relevant portion of a help file displayed in another frame of the browser window. HTML, like RTF, is independent of platform and application, and students can access very detailed help files using this procedure. One disadvantage is that students submit their work in the form of text files rather than word-processor files, so they lose some of the formatting flexibility provided by a word-processor.
References
- Bowers, Roy. "Using HTML for online editing". http://www.tnis.net/rbowers/demo.html (10 Aug 1996).
- Holmes, M. "Rich Text Format Survey". http://ikra.call.uvic.ca/LangCen/Special/Richtext.htm (10 Aug 1996).
- Werner, S. "Creating Hypertext Responses to Student Writing". http://www.rain.org/~swerner/hyper.html (10 Aug 1996).
The Internet TESL Journal, Vol. II, No. 9, September 1996
http://iteslj.org/
http://iteslj.org/Articles/Holmes-ComputerMarking/